
ແບ່ງປັນຄວາມຄິດແລະຄວາມຄິດຂອງທ່ານກັບຜູ້ອ່ານເວັບໄຊທ໌ຂອງທ່ານໂດຍການຄຸ້ມຄອງຫນ້າ Blog ຂອງທ່ານ.
ອະນຸຍາດໃຫ້ຜູ້ອ່ານຂອງທ່ານສະແດງຄວາມຄິດເຫັນກ່ຽວກັບຂໍ້ຄວາມຂອງທ່ານແລະຕິດຕາມການເຂົ້າເຖິງຂໍ້ຄວາມຂອງທ່ານ.
ໃນຄູ່ມືນີ້, ທ່ານຈະໄດ້ຮຽນຮູ້ວິທີການເພີ່ມລາຍການ blog, ແກ້ໄຂຂໍ້ຄວາມ, ກໍານົດວັນທີພິມເຜີຍແຜ່, ແລະນໍາໃຊ້ເຄື່ອງມື AI ຂອງພວກເຮົາເພື່ອເພີ່ມຂໍ້ຄວາມໃສ່ blog ຂອງທ່ານຢ່າງໄວວາ.
ໃນບັນນາທິການເວັບໄຊທ໌, ຄລິກ Pages.
ຊອກຫາໜ້າບລັອກໃນລາຍຊື່ໜ້າປັດຈຸບັນ, ຫຼື ເພີ່ມມັນເປັນໜ້າໃໝ່ .
ແກ້ໄຂຫົວຂໍ້ໜ້າ ແລະຄຳຂວັນ. ອ່ານເພີ່ມເຕີມກ່ຽວກັບ ການເພີ່ມຄໍາຂວັນ .
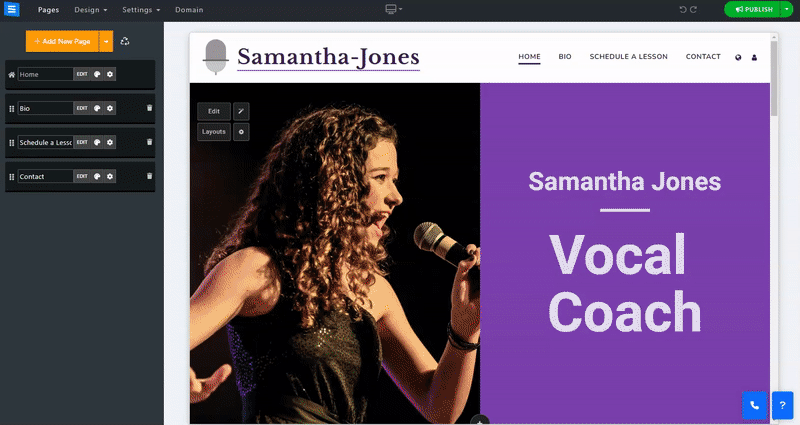
ໃນພາກນີ້, ທ່ານຈະຮຽນຮູ້ວິທີການເພີ່ມ, ເອົາອອກ, ແລະຈັດການລາຍການໃນຫນ້າ Blog ຂອງທ່ານ.
ກົດ ປຸ່ມດັດແກ້ .
ຄລິກ ໄອຄອນລູກສອນ ແລະລາກເພື່ອປ່ຽນຕຳແໜ່ງລາຍການໃນລາຍຊື່.
ຄລິກທີ່ໄອຄອນສາມຈຸດເພື່ອ ແກ້ໄຂ , ຊໍ້າກັນ , ເບິ່ງຕົວຢ່າງ ຫຼື ລຶບລາຍ ການໃດໜຶ່ງ.
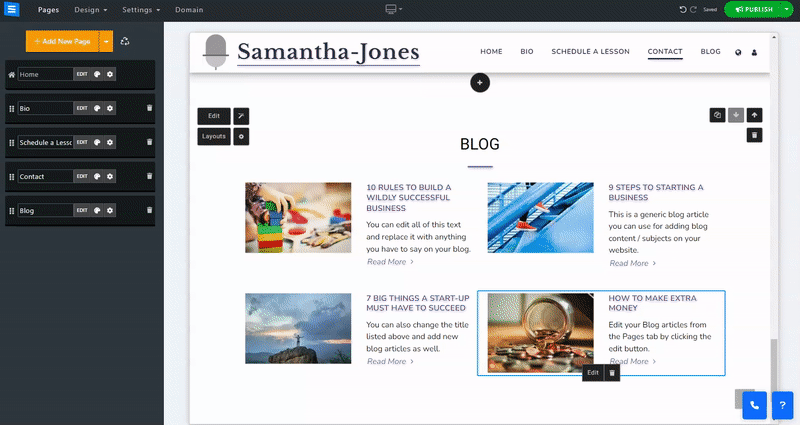
ໃນປ່ອງຢ້ຽມແກ້ໄຂພາຍໃຕ້ແຖບ Posts, ໃຫ້ຄລິກໃສ່ປຸ່ມ Add New Post .
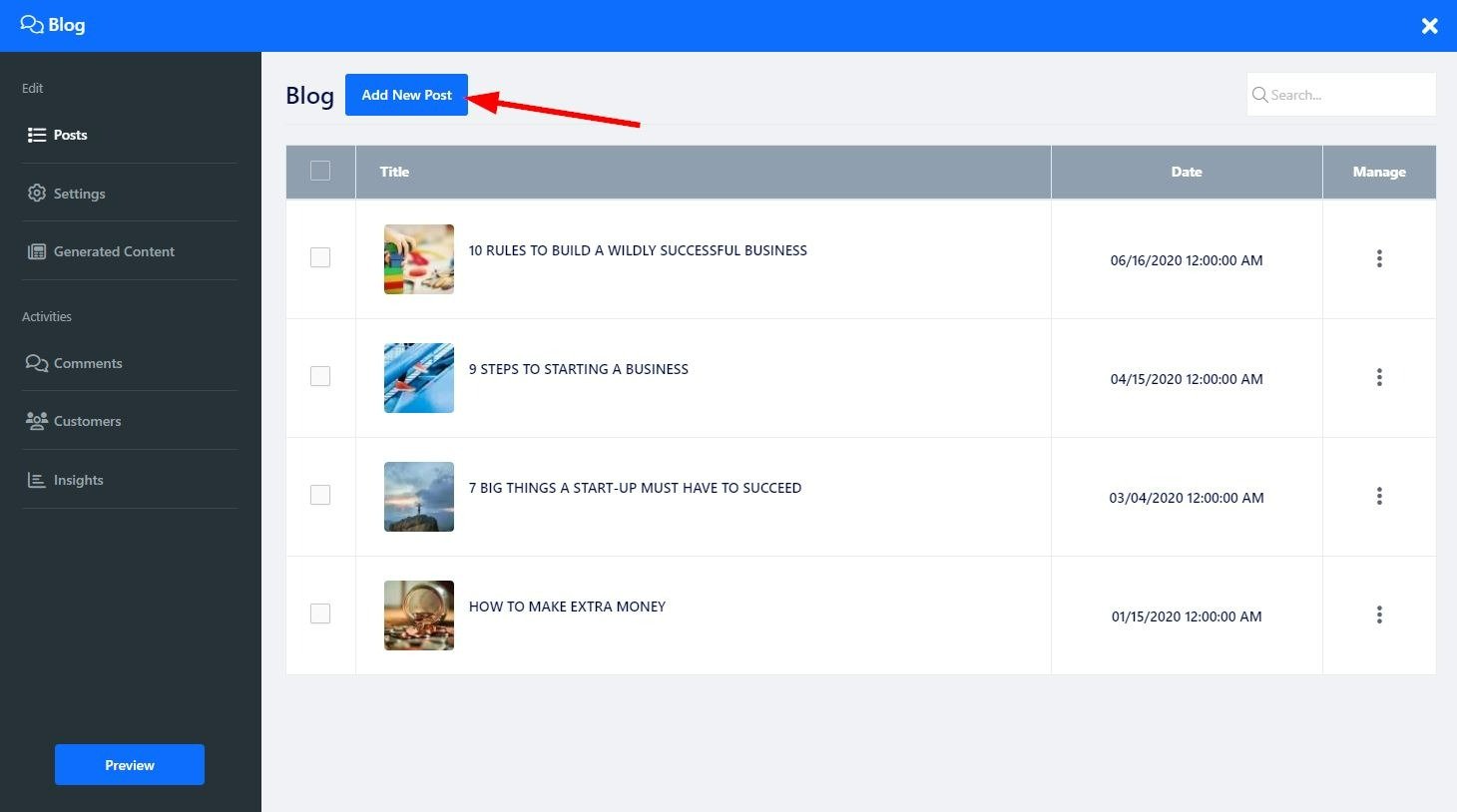
ເພື່ອເພີ່ມເນື້ອຫາໃສ່ ໂພສ ຂອງທ່ານ, ໃຫ້ໃຊ້ຕົວແກ້ໄຂຂໍ້ຄວາມເພື່ອເພີ່ມເນື້ອຫາ ແລະແບ່ງອອກເປັນພາກສ່ວນຕ່າງໆ. ເລື່ອນໄປໃສ່ພາກສ່ວນໃດນຶ່ງຈະໝາຍເປັນສີຟ້າ ແລະບອກກ່ອງເຄື່ອງມືນ້ອຍໆ. ໃຊ້ລູກສອນ ຂຶ້ນ ແລະ ລົງ ເພື່ອຍ້າຍພາກສ່ວນໃດໜຶ່ງໃນຂໍ້ຄວາມ ແລະ ໄອຄອນຖັງຂີ້ເຫຍື້ອສີແດງ ເພື່ອລຶບພາກສ່ວນໃດໜຶ່ງອອກ. ການໝາຍພາກສ່ວນຂອງຂໍ້ຄວາມຈະກະຕຸ້ນໃຫ້ມີເຄື່ອງມືການແກ້ໄຂເພີ່ມເຕີມ, ທີ່ທ່ານສາມາດໃຊ້ເພື່ອປັບແຕ່ງຂໍ້ຄວາມຂອງທ່ານຕື່ມອີກ. ໃຊ້ ແຖບເຄື່ອງມືທາງລຸ່ມ ເພື່ອເພີ່ມຮູບພາບ, ວິດີໂອ, ລະຫັດແບບກຳນົດເອງ ແລະອື່ນໆອີກ. ອ່ານເພີ່ມເຕີມກ່ຽວກັບ The Text Editor .
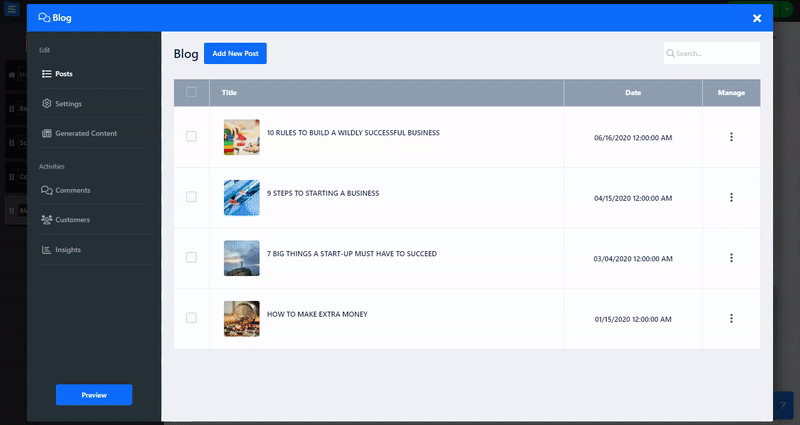
ເມື່ອຜູ້ໃຊ້ອ່ານບົດຄວາມ blog ຂອງທ່ານ, ໃນຕອນທ້າຍຂອງມັນ, ພວກເຂົາຈະນໍາສະເຫນີຂໍ້ຄວາມທີ່ກ່ຽວຂ້ອງກັບ Post ທີ່ພວກເຂົາພຽງແຕ່ອ່ານ. ພາຍໃຕ້ການຕັ້ງຄ່ານີ້, ທ່ານສາມາດຄວບຄຸມໄດ້ວ່າໂພສໃດທີ່ຜູ້ໃຊ້ຈະເຫັນ.
ອັດຕະໂນມັດ - ຈະສະແດງ Posts ໂດຍອີງໃສ່ Post-Tag, ຫມາຍຄວາມວ່າຂໍ້ຄວາມທີ່ໃຊ້ແທັກດຽວກັນ.
Custom - ອະນຸຍາດໃຫ້ທ່ານເລືອກ Posts ສະເພາະຈາກລາຍການ Posts ຂອງທ່ານ
ປິດ - ຈະຊ່ວຍໃຫ້ທ່ານສາມາດຕັດສິນໃຈທີ່ຈະບໍ່ນໍາສະເຫນີຂໍ້ຄວາມທີ່ກ່ຽວຂ້ອງກ່ຽວກັບການຕອບທີ່ທ່ານກໍາລັງແກ້ໄຂເທົ່ານັ້ນ.
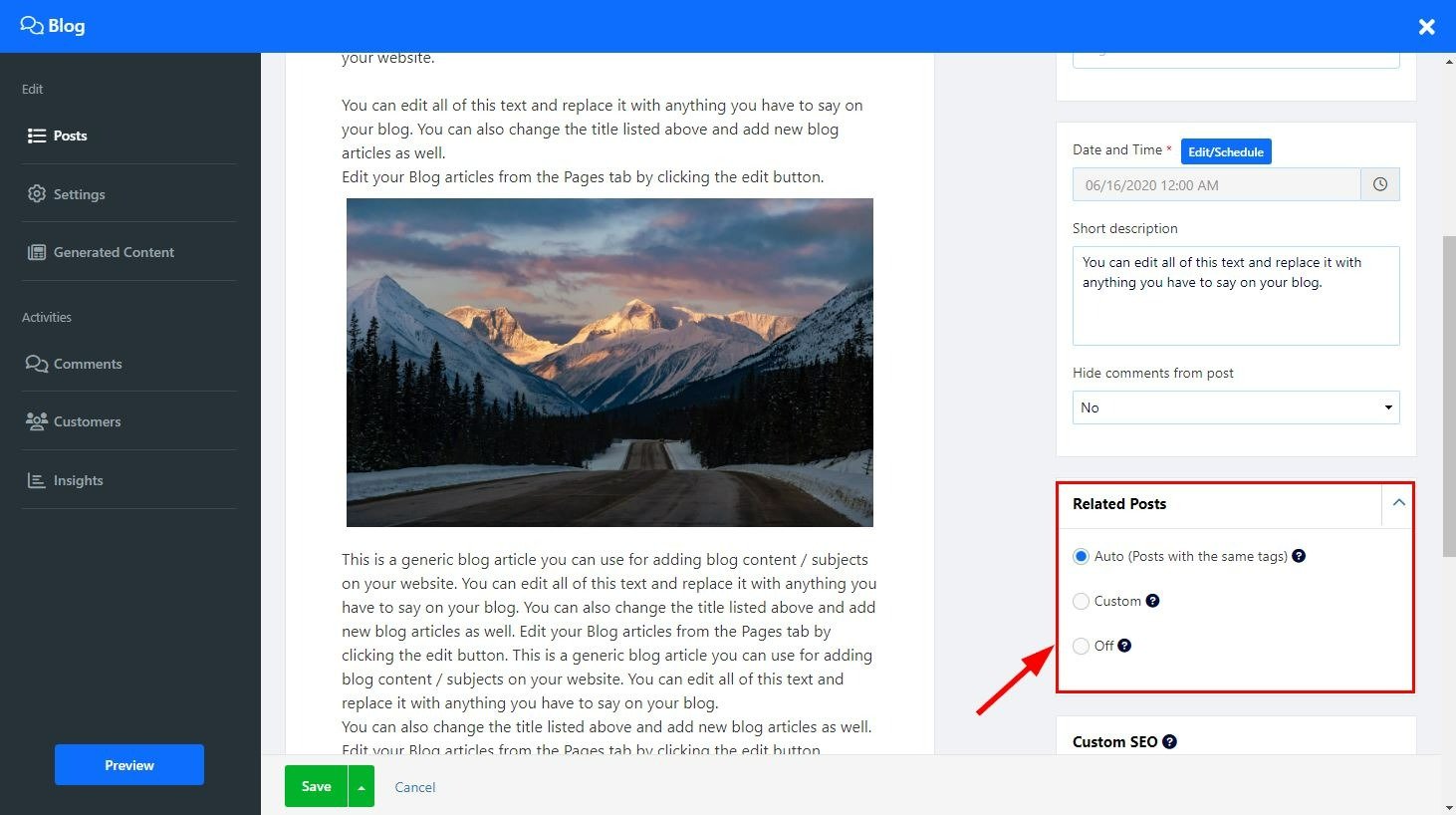
ປັບການຕັ້ງຄ່າ SEO ຂອງການບໍລິການທີ່ແຕກຕ່າງກັນຂອງທ່ານ. ອ່ານເພີ່ມເຕີມກ່ຽວກັບ Custom SEO .
ໃຊ້ເຄື່ອງມື AI ຂອງພວກເຮົາເພື່ອເພີ່ມບົດຄວາມ blog ໃສ່ຫນ້າຂອງທ່ານ.
ໃນໜ້າ Blog ຂອງທ່ານ, ຄລິກທີ່ ໄອຄອນ Magic Wand . ເຄື່ອງມືຈະເປີດໜ້າຈໍການແກ້ໄຂຢູ່ໃນ ແຖບສ້າງເນື້ອຫາ . ນອກນັ້ນທ່ານຍັງສາມາດເຂົ້າຫາເຄື່ອງມື AI ຈາກພາຍໃນຫນ້າຈໍ ດັດແກ້ ໂດຍການຄລິກໂດຍກົງໃສ່ ແຖບສ້າງເນື້ອຫາ ຫຼືໂດຍການຄລິກໃສ່ຕົວເລືອກພາຍໃຕ້ Supercharge Your Content with AI.
ພາຍໃຕ້ ແຖບເນື້ອຫາທີ່ສ້າງ, ທ່ານຈະເຫັນເນື້ອຫາທັງຫມົດ ໃນຫນ້າ Blog ຂອງທ່ານທີ່ຖືກສ້າງຂຶ້ນໂດຍໃຊ້ AI.
ເພື່ອເພີ່ມໂພສໃໝ່ ຄລິກ ສ້າງບົດຄວາມບລັອກໃໝ່ ແລະປະຕິບັດຕາມຂັ້ນຕອນເຫຼົ່ານີ້:
ລາຍລະອຽດ
ໃສ່ຄຳອະທິບາຍກ່ຽວກັບເນື້ອຫາທີ່ທ່ານຕ້ອງການສ້າງ, ແລະໃຫ້ຂໍ້ມູນກ່ຽວກັບຫົວຂໍ້ໂພສ (ສູງສຸດ 350 ຕົວອັກສອນ).
ຄວາມຍາວເນື້ອຫາ
ເລືອກຄວາມຍາວທີ່ຕ້ອງການຂອງເນື້ອໃນຂອງ Blog Post, ໃຫ້ຄລິກໃສ່ພາກສະຫນາມ, ແລະເລືອກທາງເລືອກທີ່ຕ້ອງການຈາກເມນູເລື່ອນລົງ:
ສັ້ນ - ເຖິງ 500 ຄໍາ
ປານກາງ - ສູງສຸດ 1000 ຄໍາ
ຍາວ - ເຖິງ 1500 ຄໍາ
ຄຸນສົມບັດນີ້ໃຫ້ທ່ານຄວບຄຸມຄວາມຍາວທີ່ແນ່ນອນຂອງຜົນຜະລິດທີ່ສ້າງຂຶ້ນ, ໃຫ້ແນ່ໃຈວ່າມັນສອດຄ່ອງກັບຄວາມຕ້ອງການຂອງທ່ານ.
ຄໍາສໍາຄັນ
ການເພີ່ມຄໍາທີ່ກ່ຽວຂ້ອງກັບການຕອບຂອງເຈົ້າຈະຮັບປະກັນວ່າພວກມັນຖືກນໍາໃຊ້ພາຍໃນເນື້ອຫາທີ່ສ້າງຂື້ນ, ນີ້ຈະຊ່ວຍໃຫ້ການສ້າງເນື້ອຫາທີ່ຖືກຕ້ອງແລະຖືກເປົ້າຫມາຍຫຼາຍຂຶ້ນແລະຊ່ວຍໃນ Blog Posts SEO ຂອງທ່ານ.
ຮູບແບບເນື້ອຫາ ແລະໂຄງສ້າງ
ເລືອກຈາກຫຼາກຫຼາຍຮູບແບບເພື່ອໃຫ້ເໝາະສົມກັບໂພສທີ່ສ້າງຂຶ້ນຕາມຄວາມຕ້ອງການຂອງທ່ານ:
ຮູບແບບລາຍການ - ໃຊ້ດີທີ່ສຸດສຳລັບປະເພດ “10 ອັນດັບຕົ້ນ”, ການເລືອກນີ້ຈະສ້າງເນື້ອຫາໃນຮູບແບບລາຍການຈຸດ ຫຼື ຄຳແນະນຳ.
ສິ່ງສໍາຄັນທໍາອິດ - ໃຊ້ດີທີ່ສຸດສໍາລັບຂ່າວແລະປະກາດ - ທາງເລືອກນີ້ຈະເພີ່ມເນື້ອຫາທີ່ສໍາຄັນໃນຕອນເລີ່ມຕົ້ນຂອງຂໍ້ຄວາມແລະຫຼັງຈາກນັ້ນໃຫ້ຂໍ້ມູນເພີ່ມເຕີມກ່ຽວກັບຫົວຂໍ້.
Step By Step Guide - ໃຊ້ດີທີ່ສຸດສຳລັບ Tutorials ແລະ Guides, ທາງເລືອກນີ້ຈະໃຫ້ຄໍາແນະນໍາທີ່ປຸງແຕ່ງໃນຮູບແບບລໍາດັບ.
ການເລົ່າເລື່ອງ - ໃຊ້ດີທີ່ສຸດສຳລັບໂພສປະສົບການສ່ວນຕົວ ຫຼືເລື່ອງທີ່ໂດດເດັ່ນ, ຕົວເລືອກນີ້ຈະເພີ່ມເລື່ອງທີ່ໜ້າສົນໃຈ ແລະມີສ່ວນຮ່ວມໃນຕອນຕົ້ນຂອງໂພສ
ຄໍາຖາມແລະຄໍາຕອບ - ນໍາໃຊ້ທີ່ດີທີ່ສຸດສໍາລັບການສໍາພາດຫຼືຕອບ FAQ, ທາງເລືອກນີ້ຈະຈັດວາງການຕອບຂອງທ່ານໃນຮູບແບບຂອງຄໍາຖາມແລະຄໍາຕອບໄດ້.
ບັນຫາ & ການແກ້ໄຂ - ນໍາໃຊ້ທີ່ດີທີ່ສຸດສໍາລັບຄໍລໍາຄໍາແນະນໍາຫຼືຂໍ້ຄວາມທາງເລືອກ, ທາງເລືອກນີ້ຈະກໍານົດບັນຫາແລະສະຫນອງການແກ້ໄຂໃຫ້ກັບມັນ.
ການທົບທວນຄືນແລະການປຽບທຽບ - ໃຊ້ດີທີ່ສຸດສໍາລັບການທົບທວນຜະລິດຕະພັນຫຼືການປຽບທຽບຂໍ້ຄວາມ, ທາງເລືອກນີ້ຈະຊ່ວຍໃຫ້ທ່ານສ້າງເນື້ອຫາການປຽບທຽບຂອງຜະລິດຕະພັນ, ບໍລິການ, ຫຼືແນວຄວາມຄິດ.
ບົດລາຍງານການຄົ້ນຄວ້າ - ນໍາໃຊ້ທີ່ດີທີ່ສຸດສໍາລັບການຕອບ blog ວິຊາການຫຼືວິທະຍາສາດ, ທາງເລືອກນີ້ຈະຊ່ວຍໃຫ້ທ່ານສາມາດສະແດງເນື້ອໃນການຄົ້ນຄວ້າໃນວິທີການທີ່ມີຄໍາສັ່ງທີ່ດີທີ່ປະກອບມີການແນະນໍາ, ວິທີການ, ຜົນໄດ້ຮັບ, ແລະການສົນທະນາ.
ຂໍ້ຄວາມ AI ໃຊ້ສິນເຊື່ອ
ໃນທີ່ນີ້ທ່ານຈະສາມາດກວດເບິ່ງຈໍານວນສິນເຊື່ອທີ່ທ່ານໄດ້ປະໄວ້ສໍາລັບເຄື່ອງມື AI ແລະຈໍານວນທີ່ທ່ານໃຊ້ແລ້ວ.
ເຄຣດິດ AI ຈະແຕກຕ່າງກັນໄປຕາມຊຸດທີ່ທ່ານເລືອກ:
ຟຣີ , ພື້ນຖານ , ຂັ້ນສູງ ແລະ ເປັນມືອາຊີບ - 10,000 ສິນເຊື່ອ
ຄໍາ - 30,00 ເຄຣດິດ - counter reset ເດືອນລະຄັ້ງ
Platinum - 100,000 ເຄຣດິດ - ເຄຣດິດຄືນຄັ້ງຕໍ່ເດືອນ
ກະລຸນາຮັບຊາບ - ໃນແພັກເກດ Gold ແລະ Platinum, ເຄຣດິດ AI ທີ່ບໍ່ໄດ້ໃຊ້ຈະບໍ່ຖືກສະສົມ, ເຄຣດິດຈະຣີເຊັດເປັນຈຳນວນສິນເຊື່ອ AI ໃນຕອນຕົ້ນ ບໍ່ວ່າຈະເປັນເຄຣດິດຂອງເດືອນທີ່ຜ່ານມາໄດ້ນຳໃຊ້ເຕັມຮູບແບບຫຼືບໍ່.
ເມື່ອເຮັດແລ້ວຄລິກ ສ້າງແນວຄວາມຄິດ, ແລະເຄື່ອງມື AI ຈະສ້າງທາງເລືອກສໍາລັບທ່ານທີ່ຈະເລືອກເອົາຈາກ .
ກົດ Generate ເພື່ອເພີ່ມເນື້ອຫາທີ່ເຫມາະສົມກັບ ຫນ້າ Blog ຂອງທ່ານ, ແລະຄລິກ Show More ເພື່ອເບິ່ງຕົວເລືອກເນື້ອຫາເພີ່ມເຕີມ.
ໃສ່ຄຳອະທິບາຍກ່ຽວກັບເນື້ອຫາທີ່ທ່ານຕ້ອງການເພີ່ມໃສ່ໃນກ່ອງຂໍ້ຄວາມ (ຈຳກັດພຽງ 350 ຕົວອັກສອນ). ເພີ່ມຄໍາອະທິບາຍໃນຮູບແບບການຮ້ອງຂໍ. ຕົວຢ່າງ, ຂຽນບົດເລື່ອງກ່ຽວກັບການເດີນທາງໄປອິຕາລີ.
ເພີ່ມການຕັ້ງຄ່າເພີ່ມເຕີມເພື່ອສຸມໃສ່ເຄື່ອງມື ແລະປັບປຸງຜົນໄດ້ຮັບທີ່ສະໜອງໃຫ້:
ຄວາມຍາວຂອງເນື້ອຫາ - ເລືອກຄວາມຍາວຂອງເນື້ອຫາທີ່ທ່ານຕ້ອງການໃຫ້ເຄື່ອງມື AI ສ້າງ. ເລືອກເອົາລະຫວ່າງເນື້ອໃນສັ້ນ (ສູງເຖິງ 500 ຄໍາສັບຕ່າງໆ), ຂະຫນາດກາງ (ເຖິງ 1000 ຄໍາສັບຕ່າງໆ), ແລະຍາວ (ເຖິງ 1500 ຄໍາສັບຕ່າງໆ). ໂດຍການນໍາໃຊ້ທາງເລືອກນີ້, ທ່ານສາມາດຄວບຄຸມຄວາມຍາວທີ່ຊັດເຈນຂອງ Post ທີ່ສ້າງຂຶ້ນແລະຈັດລຽງມັນກັບຄວາມຕ້ອງການຂອງທ່ານ.
ຄໍາສໍາຄັນ - ການສະຫນອງເຄື່ອງມືທີ່ມີຄໍາທີ່ກ່ຽວຂ້ອງຈະສຸມໃສ່ການໂທຫາເພີ່ມເຕີມແລະເຮັດໃຫ້ມັນສາມາດສ້າງເນື້ອຫາທີ່ຖືກຕ້ອງຕາມຄວາມຕ້ອງການຂອງທ່ານ.
ຮູບແບບເນື້ອຫາແລະໂຄງສ້າງ - ເລືອກປະເພດຂອງເນື້ອຫາສໍາລັບການຕອບ blog ແລະຮູບແບບຂອງມັນ, ຕົວຢ່າງ, ການເລົ່າເລື່ອງຫຼືຄໍາຖາມແລະຄໍາຕອບ. ນີ້ຈະຊ່ວຍໃຫ້ທ່ານສາມາດປັບແຕ່ງເນື້ອຫາຂອງທ່ານໃຫ້ມີສ່ວນຮ່ວມແລະແຈ້ງໃຫ້ຜູ້ອ່ານຂອງທ່ານມີປະສິດຕິຜົນ.
ຄລິກສ້າງແນວຄວາມຄິດເພື່ອໃຫ້ເຄື່ອງມືສ້າງແນວຄວາມຄິດສໍາລັບເນື້ອຫາຂອງທ່ານໂດຍໃຊ້ຂໍ້ມູນແລະການຕັ້ງຄ່າທີ່ສະຫນອງໃຫ້. ເຄື່ອງມື AI ຈະສ້າງ Blog Posts ທີ່ກ່ຽວຂ້ອງໂດຍອີງໃສ່ຂໍ້ມູນທີ່ທ່ານສະໜອງໃຫ້ ແລະການຕັ້ງຄ່າທີ່ເລືອກໄວ້ ແລະສະໜອງທາງເລືອກໃຫ້ທ່ານເລືອກ.
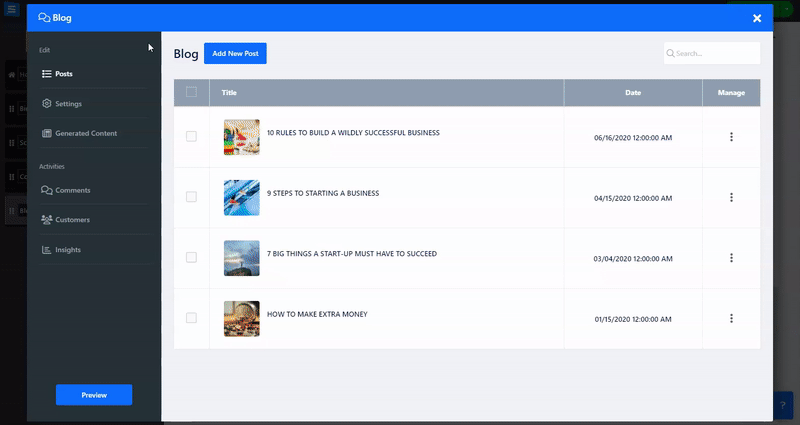
ພາຍໃຕ້ແຖບການຕັ້ງຄ່າ, ທ່ານສາມາດຄວບຄຸມລັກສະນະຕ່າງໆຂອງໜ້າບລັອກຂອງທ່ານ, ເຊັ່ນ: ລະບົບຄຳເຫັນ, ການຢືນຢັນຄຳເຫັນອັດຕະໂນມັດ ແລະການແກ້ໄຂປ້າຍກຳກັບຂອງໜ້າບລັອກຂອງທ່ານ.
ລະບົບຄໍາເຫັນ: ກໍານົດປະເພດຂອງລະບົບຄໍາເຫັນແລະເລືອກເອົາວິທີທີ່ຜູ້ເຂົ້າຊົມຈະໃຫ້ຄໍາເຫັນກ່ຽວກັບການກະທູ້. ທ່ານສາມາດເລືອກເອົາ ຄໍາຄິດເຫັນພາຍໃນ ຫຼືຄໍາຄິດເຫັນກ່ຽວກັບ ເຟສບຸກ ຫຼື Disqus .
ຢືນຢັນຄຳເຫັນໃໝ່ໂດຍອັດຕະໂນມັດ: ເລືອກວ່າທ່ານຕ້ອງການຢືນຢັນຂໍ້ຄວາມ ແລະຄຳເຫັນທີ່ໄດ້ຮັບໂດຍອັດຕະໂນມັດ ຫຼືສາມາດກວດສອບພວກມັນໄດ້ກ່ອນລ່ວງໜ້າ.
ການຕັ້ງຄ່າ:
ສະແດງໃຫ້ເຫັນຈໍານວນຄໍາເຫັນ - ຕັດສິນໃຈວ່າທ່ານຕ້ອງການສະແດງຈໍານວນຜູ້ໃຊ້ທີ່ສະແດງຄວາມຄິດເຫັນກ່ຽວກັບ Post ກັບຜູ້ມາຢ້ຽມຢາມເວັບໄຊທ໌ຂອງທ່ານ.
ສະແດງເວລາອ່ານໂພສ - ສະແດງເວລາປະມານການໃຫ້ຜູ້ໃຊ້ຂອງທ່ານອ່ານໂພສ.
ສະແດງໂພສທີ່ກ່ຽວຂ້ອງ - ຕັດສິນໃຈວ່າຈະສະແດງໂພສທີ່ກ່ຽວຂ້ອງໃນທຸກໂພສຂອງ Blog ຫຼືບໍ່.
ສະແດງປຸ່ມການແບ່ງປັນສັງຄົມ - ອະນຸຍາດໃຫ້ຜູ້ໃຊ້ຂອງທ່ານແບ່ງປັນໂພສຂອງທ່ານໃນສື່ສັງຄົມ.
ສະແດງວັນທີເຜີຍແຜ່ - ເລືອກວ່າທ່ານຕ້ອງການສະແດງວັນທີພິມເຜີຍແຜ່ຂອງໂພສຂອງທ່ານ.
ການສ້າງການເຊື່ອມໂຍງພາຍໃນອັດຕະໂນມັດ - ເຊື່ອມຕໍ່ຂໍ້ຄວາມທີ່ກ່ຽວຂ້ອງແລະບົດຄວາມໂດຍອັດຕະໂນມັດໂດຍອີງໃສ່ຄໍາທີ່ໃຊ້ທົ່ວໄປຂອງພວກເຂົາ
ການໂຄສະນາ Adsense: ເລືອກຖ້າທ່ານຕ້ອງການສະແດງໂຄສະນາໃນບົດຄວາມ blog ຂອງທ່ານ,
ເມື່ອເປີດຕົວເລືອກນີ້, ທ່ານຈະຕ້ອງເພີ່ມຂໍ້ມູນຕໍ່ໄປນີ້:
Google Adsense -Script - ເພີ່ມຕົວໜັງສືສັ້ນ AdSense ຂອງທ່ານ
Google AdSense - ສະຄຣິບໂຄສະນາທີ່ຕອບສະໜອງ - ເພີ່ມສະຄຣິບໂຄສະນາ AdSense ຂອງທ່ານ
ສະຖານທີ່ໂຄສະນາ - ເລືອກບ່ອນທີ່ຈະສະແດງໂຄສະນາໃນບົດຄວາມ blog ຂອງທ່ານ
ຕັ້ງຄ່າການເຂົ້າເຖິງ Blog ແລະການຈ່າຍເງິນຂອງທ່ານ
ພາຍໃຕ້ແຖບການຕັ້ງຄ່າເລືອກການຕັ້ງຄ່າ
ພາຍໃຕ້ການສະໝັກສະມາຊິກເລືອກປະເພດການເຂົ້າເຖິງຈາກລາຍການແບບເລື່ອນລົງພາຍໃຕ້ ໃຜສາມາດເຫັນເນື້ອໃນຂອງບລັອກ ເລືອກລະຫວ່າງເປີດໃຫ້ທຸກຄົນ, ສໍາລັບສະມາຊິກທີ່ເຂົ້າສູ່ລະບົບແລ້ວ ແລະສໍາລັບລູກຄ້າທີ່ຈ່າຍເງິນ
ໃນເວລາທີ່ເລືອກລູກຄ້າທີ່ຈ່າຍເງິນທີ່ທ່ານຈະມີທາງເລືອກໃນການແກ້ໄຂອັດຕາການສະຫມັກແລະໄລຍະເວລາຄລິກໃສ່ ການແກ້ໄຂ ເພື່ອຕັ້ງຄ່າການສະຫມັກຂອງທ່ານ:
ຊື່ລາຄາ - ເລືອກຊື່ສໍາລັບອັດຕາ
ໄລຍະຫ່າງການລາຄາ - ເລືອກຄວາມຖີ່ທີ່ລູກຄ້າຂອງທ່ານຈະໄດ້ຮັບການຮຽກຮ້ອງໃຫ້ມີການສະຫມັກ, ເລືອກລະຫວ່າງເດືອນ, ທຸກໆ 3 ເດືອນ, ທຸກໆ 6 ເດືອນ, ຫຼືຫນຶ່ງຄັ້ງຕໍ່ປີ
ປ້າຍລາຄາ - ເພີ່ມປ້າຍລາຄາເຊັ່ນ: ມູນຄ່າທີ່ດີທີ່ສຸດຫຼືແນະນໍາ
ລາຄາ - ເພີ່ມຈໍານວນການສະໝັກໃຊ້
ເພີ່ມລາຄາໃຫມ່ - ເພີ່ມທາງເລືອກລາຄາເພີ່ມເຕີມໂດຍການຄລິກໃສ່ ເພີ່ມລາຄາໃຫມ່
ນີ້ຈະຊ່ວຍໃຫ້ທ່ານສ້າງທາງເລືອກທີ່ແຕກຕ່າງກັນສໍາລັບການສະຫມັກ
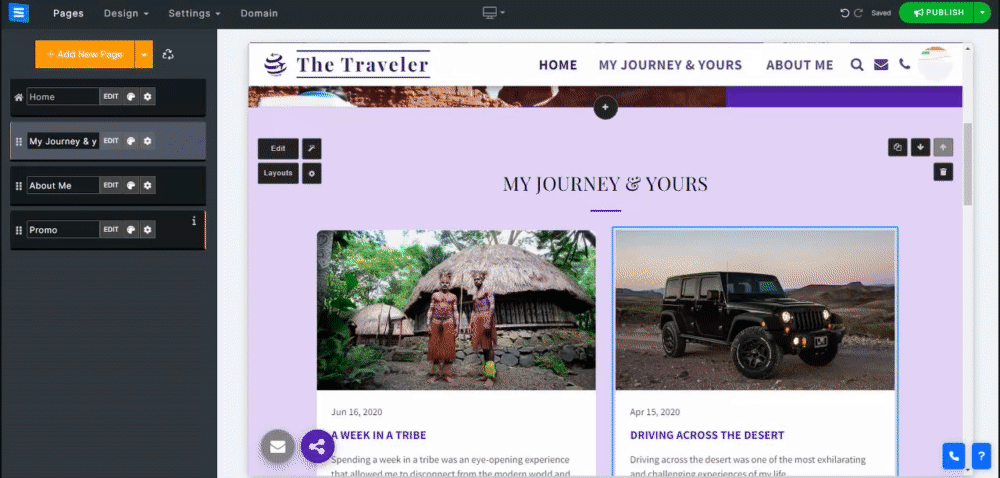
ພາຍໃຕ້ແຖບ ວິທີການຊໍາລະເງິນ , ເລືອກສະກຸນເງິນທີ່ທ່ານຕ້ອງການແລະປະຕູການຈ່າຍເງິນ. ອ່ານເພີ່ມເຕີມກ່ຽວກັບການຕັ້ງຄ່າ ສະກຸນເງິນ ແລະວິທີການຊໍາລະເງິນ
ພາຍໃຕ້ ແຖບພາສີ ຕັ້ງຄ່າຄຸນສົມບັດພາສີທີ່ກ່ຽວຂ້ອງ ອ່ານເພີ່ມເຕີມກ່ຽວກັບ ການຕັ້ງຄ່າພາສີ
ໝາຍເຫດ: ເມື່ອໃຊ້ Stripe ເປັນປະຕູການຈ່າຍເງິນທີ່ເລືອກ, ທ່ານຈະສາມາດສະເໜີໃຫ້ຜູ້ໃຊ້ຂອງທ່ານຈ່າຍເງິນແບບຊ້ຳໆໃຫ້ກັບບລັອກທີ່ສະໝັກສະມາຊິກຂອງເຂົາເຈົ້າ. ຖ້າທ່ານບໍ່ໄດ້ໃຊ້ Stripe ເປັນປະຕູການຈ່າຍເງິນຂອງທ່ານ ລູກຄ້າຂອງທ່ານຈະໄດ້ຮັບການແຈ້ງເຕືອນການຕໍ່ອາຍຸຜ່ານທາງອີເມລ໌ໃນຕອນທ້າຍຂອງແຕ່ລະເດືອນ (ລົບ 10 ມື້) ໂດຍອີງໃສ່ໄລຍະການສະຫມັກທີ່ເລືອກຂອງເຂົາເຈົ້າ.
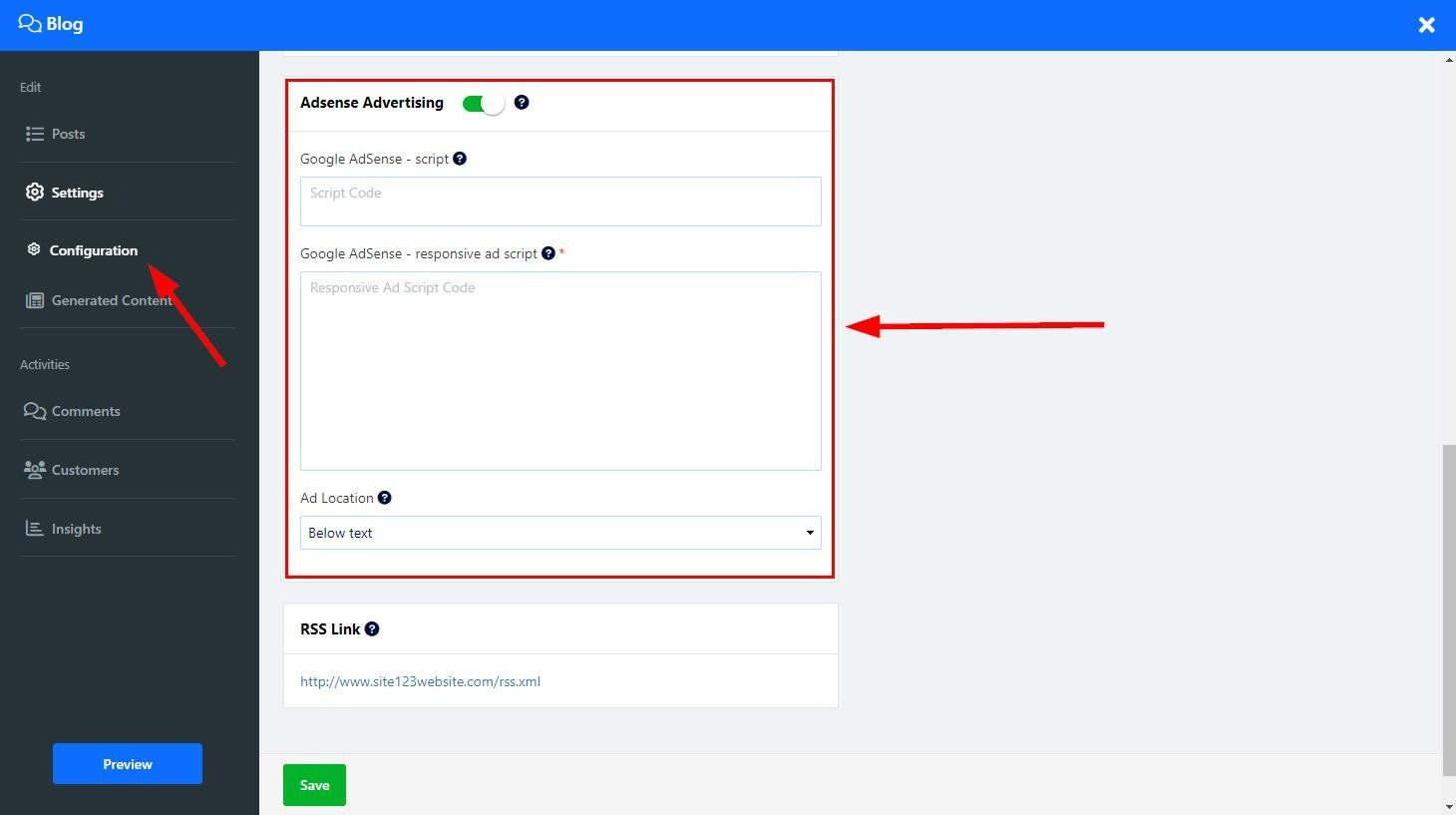
ໃຊ້ລະຫັດ RSS ທີ່ສະຫນອງໃຫ້ເພື່ອເຜີຍແຜ່ blog ຂອງທ່ານໂດຍໃຊ້ RSS. ຜູ້ເຂົ້າຊົມເວັບໄຊທ໌ຂອງທ່ານສາມາດຈອງແລະຕິດຕາມ blog ຂອງທ່ານໂດຍໃຊ້ຕົວອ່ານ RSS ທີ່ຕ້ອງການຂອງພວກເຂົາ.
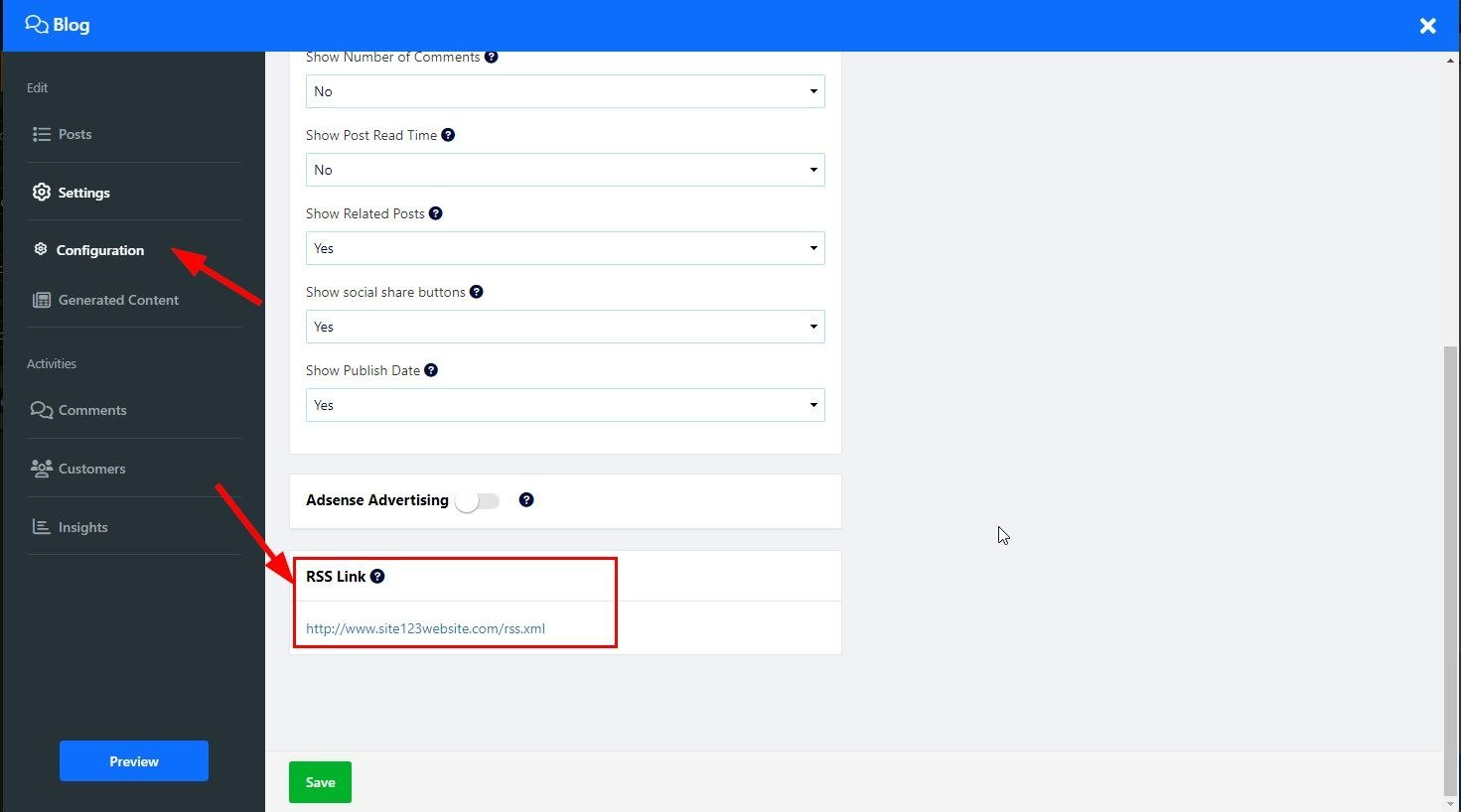
ທີ່ນີ້, ທ່ານສາມາດແກ້ໄຂປ້າຍຊື່ຂອງຫນ້າ Blog ຂອງທ່ານໃຫ້ເຫມາະສົມກັບຄວາມຕ້ອງການຂອງທ່ານທີ່ດີກວ່າ. ເລືອກ Custom Lable ເພື່ອປັບແຕ່ງປ້າຍກຳກັບ ເຊັ່ນ: ສືບຕໍ່ການອ່ານແທນ Read More.
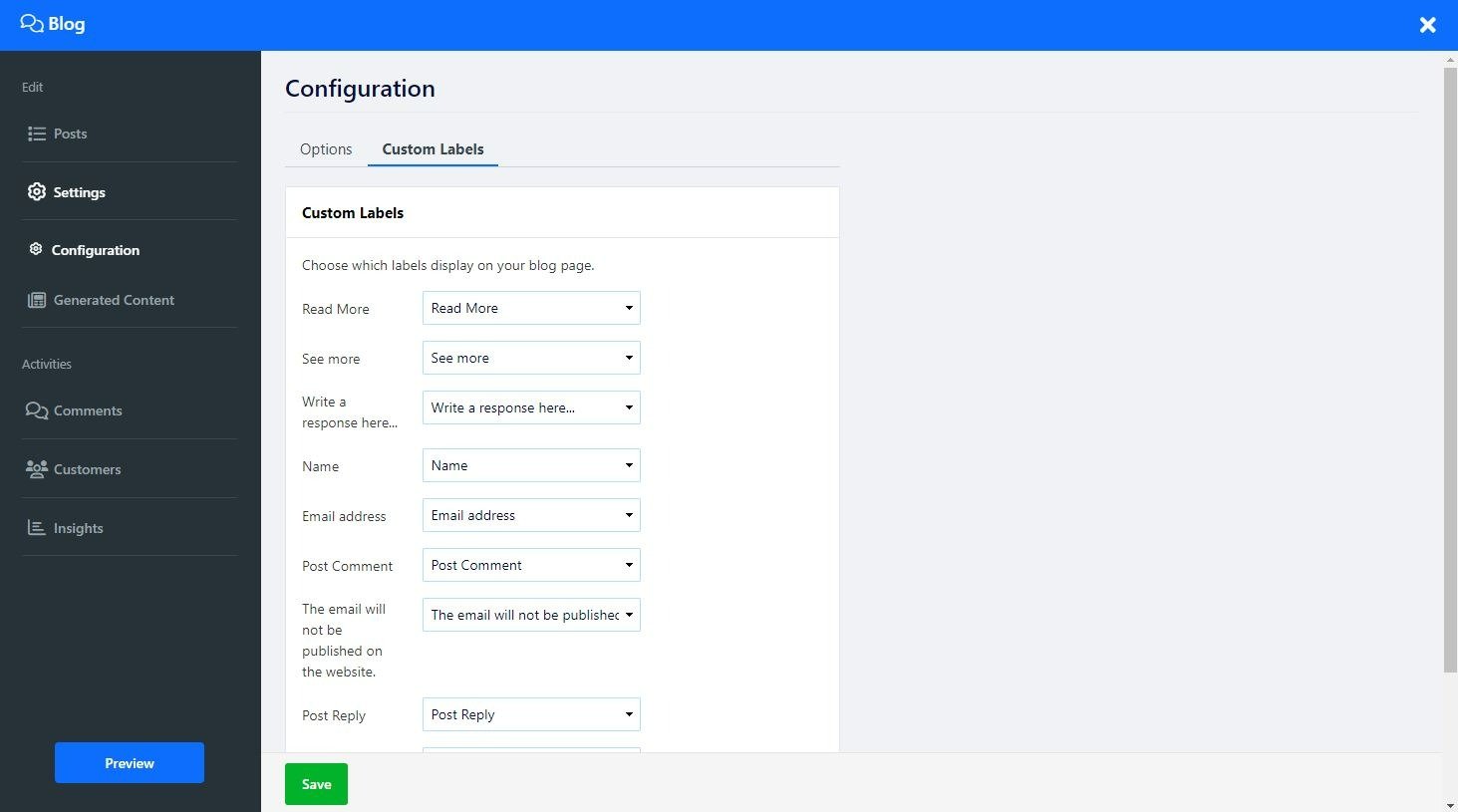
ເພີ່ມຫມວດຫມູ່ໃນບົດຄວາມ blog ຂອງທ່ານ, ການນໍາໃຊ້ຫມວດຫມູ່ຊ່ວຍໃຫ້ທ່ານສາມາດຈັດກຸ່ມຂໍ້ຄວາມພາຍໃຕ້ຫົວຂໍ້ທີ່ກ່ຽວຂ້ອງຫຼືຫົວຂໍ້ທີ່ສາມາດເບິ່ງໄດ້ໃນເວລາທີ່ຄລິກໃສ່ປະເພດທີ່ກ່ຽວຂ້ອງ.
ໃນຫນ້າ blog ຂອງທ່ານຄລິກ ແກ້ໄຂ
ໃຫ້ຄລິກໃສ່ ແຖບຫມວດຫມູ່ ໃນເມນູດ້ານຂ້າງ
ໃຫ້ຄລິກໃສ່ Add New Category
ເພີ່ມ ຊື່ໝວດໝູ່ , ຄຳອະທິບາຍ , ແລະ ຮູບພາບ
ພາຍໃຕ້ການຕັ້ງຄ່າ SEO ເພີ່ມຄໍາທີ່ເປັນເອກະລັກ, ແລະແທັກ meta, ແລະກໍານົດ URL ທີ່ເປັນເອກະລັກໃນແຕ່ລະປະເພດແຍກຕ່າງຫາກ, ນີ້ຈະຊ່ວຍປັບປຸງການເບິ່ງເຫັນ blog ຂອງທ່ານໃນເຄື່ອງຈັກຊອກຫາເຊັ່ນ Google.
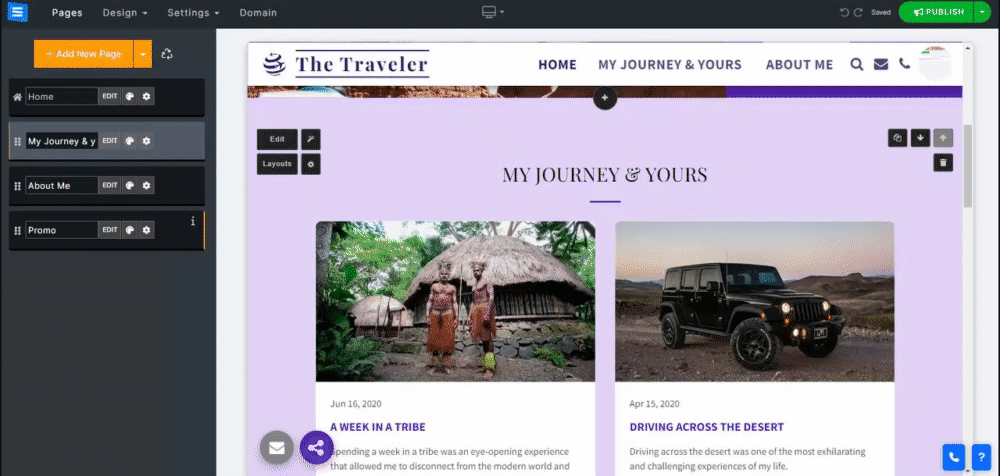
ເພື່ອເພີ່ມໝວດໝູ່ໃສ່ໂພສໃຫ້ເຮັດຕາມຂັ້ນຕອນເຫຼົ່ານີ້:
ໃຫ້ຄລິກໃສ່ແຖບ Post ໃນຫນ້າຈໍແກ້ໄຂ blog ຂອງທ່ານ
ຄລິກທີ່ໂພສເພື່ອແກ້ໄຂມັນ
ໃນເມນູດ້ານຂ້າງ, ໃຫ້ຄລິກໃສ່ ຫມວດຫມູ່ ແລະເລືອກປະເພດຈາກເມນູເລື່ອນລົງ
ກົດຕັ້ງເປັນປະເພດຕົ້ນຕໍ
ໝວດໝູ່ຈະເຫັນໄດ້ຢູ່ລຸ່ມສຸດຂອງໜ້າຈໍໂພສ, ການຄລິກໃສ່ມັນຈະສະແດງໂພສອື່ນທັງໝົດທີ່ເຊື່ອມຕໍ່ກັບໝວດໝູ່ນີ້.
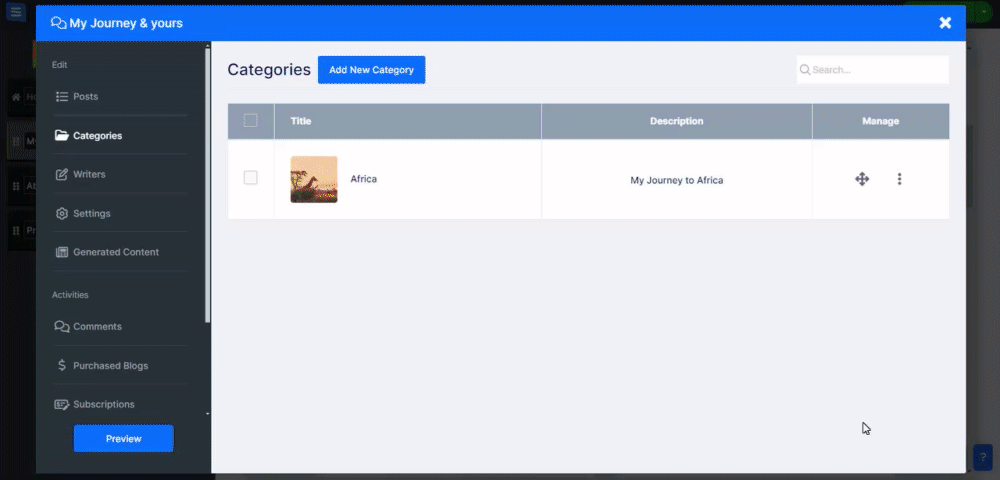
ມອບຫມາຍນັກຂຽນໃຫ້ກັບບົດຄວາມ blog ຂອງທ່ານ. ນັກຂຽນແຕ່ລະຄົນສາມາດມີຮູບພາບ, ຫົວຂໍ້, ແລະຄໍາອະທິບາຍທີ່ກໍານົດໄວ້. ທ່ານສາມາດເລືອກນັກຂຽນຫນຶ່ງຫຼືຫຼາຍໆຄົນສໍາລັບແຕ່ລະໂພດແລະເລືອກນັກຂຽນຕົ້ນຕໍ. ການຄລິກໃສ່ຊື່ຂອງນັກຂຽນຈະສະແດງຂໍ້ຄວາມທັງຫມົດທີ່ເຂົາເຈົ້າປະກອບສ່ວນ, ແລະປັບແຕ່ງການຕັ້ງຄ່າ SEO ແລະ URL ສໍາລັບແຕ່ລະນັກຂຽນ.
ເພື່ອເພີ່ມນັກຂຽນໃຫມ່ໃຫ້ປະຕິບັດຕາມຂັ້ນຕອນເຫຼົ່ານີ້:
ໃນຫນ້າ Blog ຂອງທ່ານຄລິກ ແກ້ໄຂ
ຄລິກ ແຖບ Writers ໃນເມນູດ້ານຂ້າງ
ກົດ Add New Writer
ພາຍໃຕ້ ຊື່ ເພີ່ມຊື່ຂອງນັກຂຽນທີ່ຈະສະແດງຢູ່ໃນຂໍ້ຄວາມ
ພາຍໃຕ້ ຄໍາອະທິບາຍສັ້ນໆ ຕື່ມລາຍລະອຽດຂອງນັກຂຽນ blog ຂອງທ່ານ
ເພີ່ມຮູບພາບ ທີ່ຈະສະແດງຢູ່ໃນການຕອບແລະເມື່ອຄລິກໃສ່ຊື່ຂອງນັກຂຽນ blog
ເພື່ອເພີ່ມນັກຂຽນໃສ່ໂພສໃຫ້ເຮັດຕາມຂັ້ນຕອນເຫຼົ່ານີ້:
ໃນຫນ້າ Blog ຂອງທ່ານຄລິກ ແກ້ໄຂ
ຄລິກ ແຖບ Post ໃນເມນູດ້ານຂ້າງ
ໃຫ້ຄລິກໃສ່ຂໍ້ຄວາມທີ່ຕ້ອງການຈາກບັນຊີລາຍຊື່
ໃນຫນ້າຕອບການແກ້ໄຂ, ໃຫ້ຄລິກໃສ່ຕົວເລືອກ Writers ໃນເມນູດ້ານຂ້າງ
ເລືອກນັກຂຽນຈາກເມນູເລື່ອນລົງ ຫຼືຄລິກ Add New Writer ເພື່ອເພີ່ມອັນໃໝ່
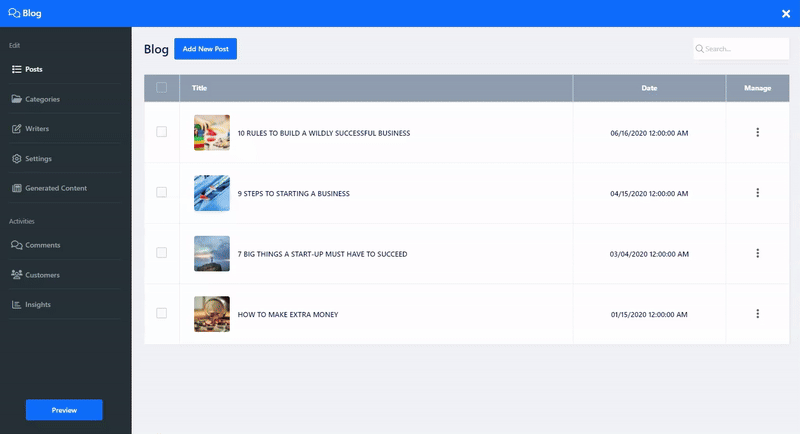
ຖ້າທ່ານເລືອກຕົວເລືອກຄໍາຄິດເຫັນພາຍໃນ, ທ່ານຈະສາມາດກວດເບິ່ງຄໍາເຫັນທີ່ປະໄວ້ສໍາລັບທ່ານໃນ Posts ຂອງທ່ານພາຍໃຕ້ແຖບຄໍາເຫັນ. ໃນແຖບ, ທ່ານຈະເຫັນວ່າຫນ້າເວັບໃດທີ່ຄໍາເຫັນໄດ້ຖືກເພີ່ມ, ຊື່ຂອງຜູ້ສະແດງຄວາມຄິດເຫັນ, ແລະເນື້ອໃນຄໍາຄິດຄໍາເຫັນ, ເຊັ່ນດຽວກັນກັບວັນທີແລະເວລາທີ່ຄໍາເຫັນຖືກເພີ່ມ.
ໃຊ້ ການປະຕິເສດ ເພື່ອປ້ອງກັນບໍ່ໃຫ້ມັນປາກົດຢູ່ໃນສ່ວນຄໍາຄິດເຫັນຂອງທ່ານຫຼື ອະນຸມັດ ເພື່ອສະແດງມັນ, ແລະໃຊ້ Delete ເພື່ອເອົາຄໍາເຫັນອອກທັງຫມົດ.
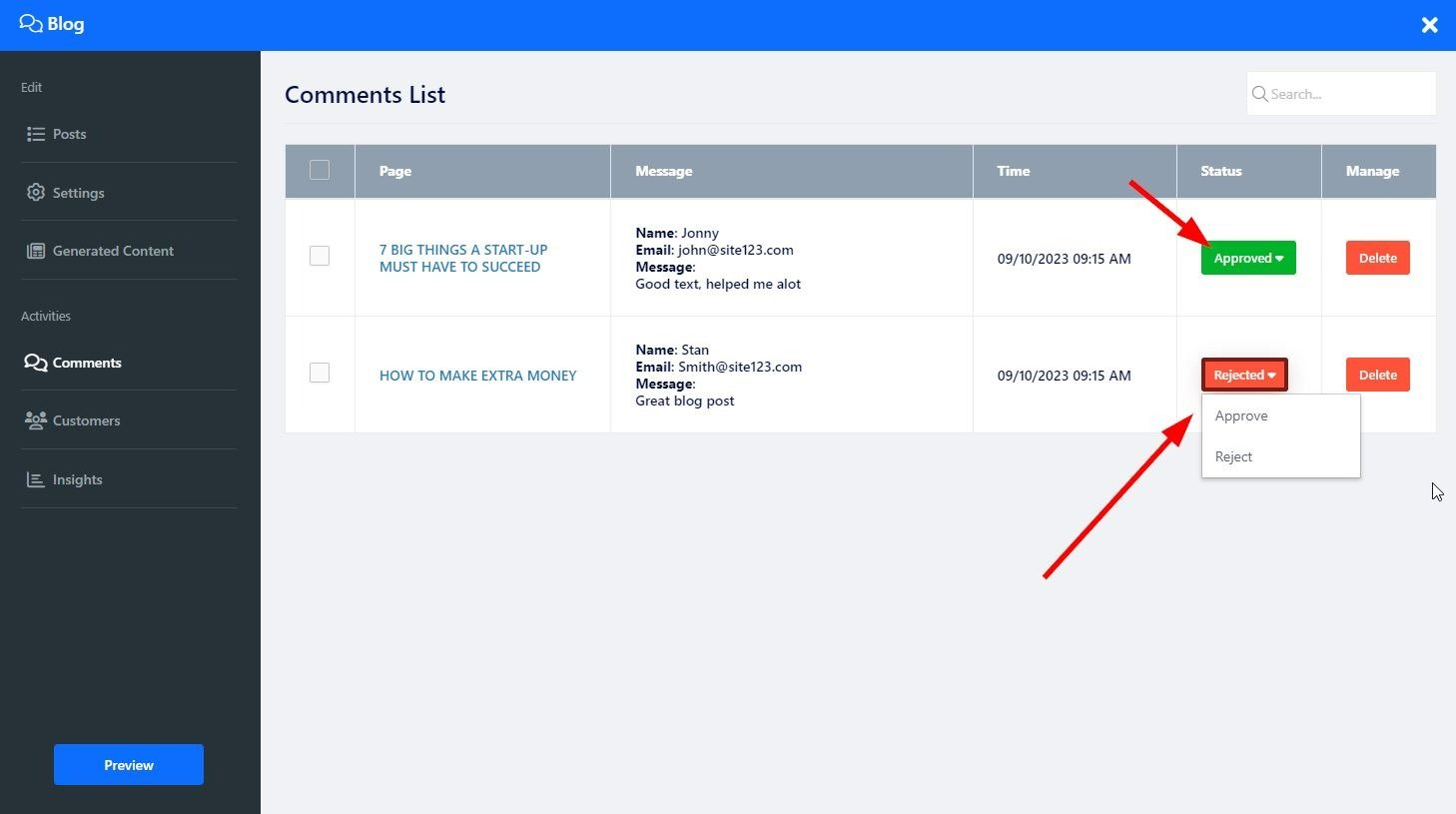
ໃນແຖບລູກຄ້າຂອງທ່ານ, ທ່ານສາມາດເບິ່ງລູກຄ້າທັງຫມົດຂອງທ່ານ, ທັງລູກຄ້າທີ່ຈອງແລະບໍ່ໄດ້ຈອງ, ທ່ານສາມາດຈັດການຂໍ້ມູນລູກຄ້າ, ເພີ່ມແທັກທີ່ກໍາຫນົດເອງ, ນໍາເຂົ້າແລະສົ່ງອອກລາຍຊື່ລູກຄ້າ, ຈອງບັນຊີລາຍຊື່ທາງໄປສະນີຂອງທ່ານແລະຕິດຕໍ່ສື່ສານກັບພວກເຂົາໂດຍຜ່ານຂໍ້ຄວາມໂດຍກົງທີ່ສົ່ງ. ຈາກແຖບລູກຄ້າ. ອ່ານເພີ່ມເຕີມກ່ຽວກັບ ແຖບລູກຄ້າ .
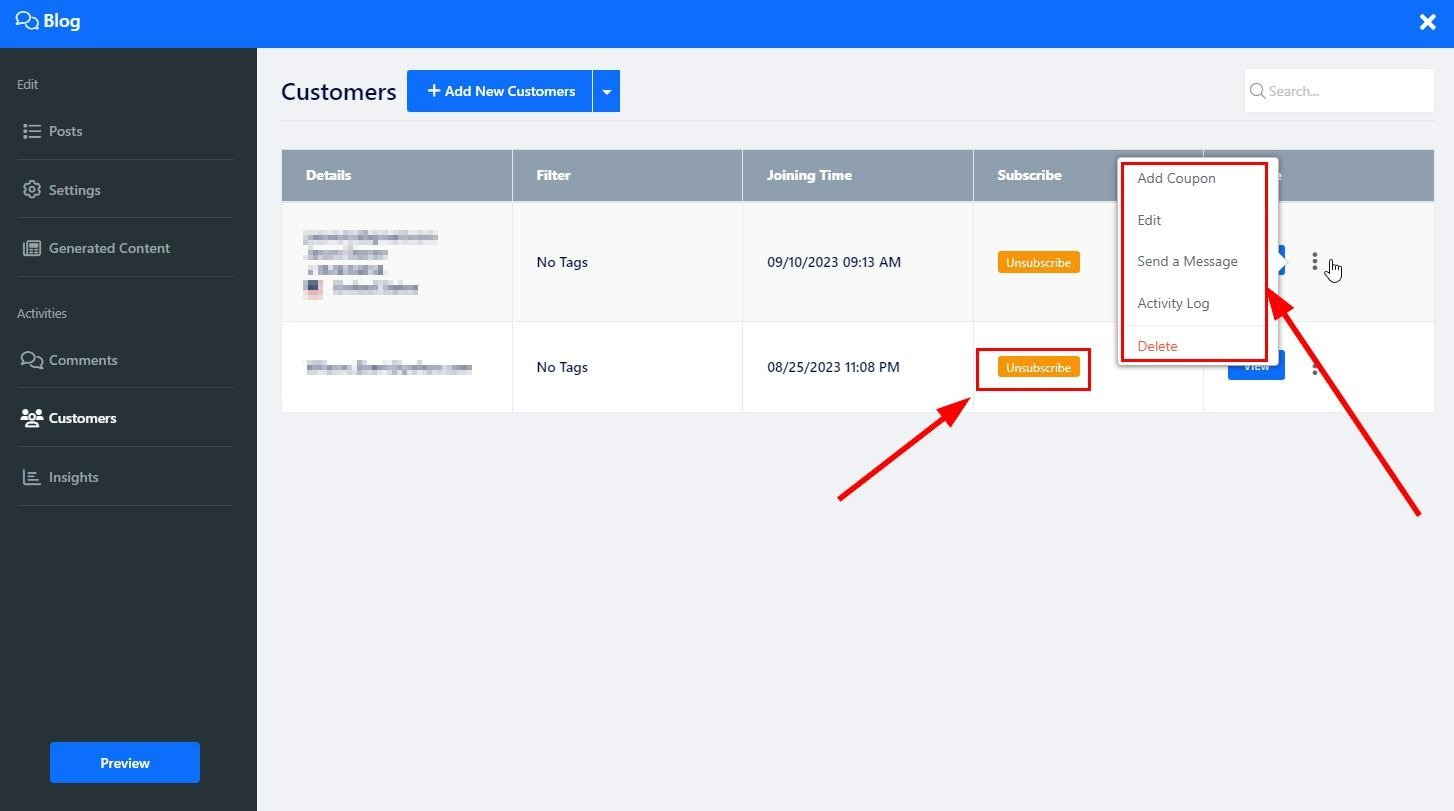
ຄລິກປຸ່ມ Layouts ເພື່ອປ່ຽນຮູບແບບໜ້າ, ເລື່ອນເມນູດ້ານຂ້າງເພື່ອເລືອກຮູບແບບທີ່ຕ້ອງການ, ແລະຄລິກມັນເພື່ອນຳໃຊ້ກັບເວັບໄຊທ໌. ອ່ານເພີ່ມເຕີມກ່ຽວກັບ ການຈັດໜ້າ .